

- #WORD ADJUST COLUMNS TO FIT TEXT HOW TO#
- #WORD ADJUST COLUMNS TO FIT TEXT FOR MAC#
- #WORD ADJUST COLUMNS TO FIT TEXT PDF#
- #WORD ADJUST COLUMNS TO FIT TEXT CODE#
- #WORD ADJUST COLUMNS TO FIT TEXT PROFESSIONAL#
Let's start by learning how to make a basic table in Microsoft Word: 1. To learn even more about MS Word tables and about templates than can be used for tables, study the step-by-step tutorial below: How to Make Basic Tables in Word How to Make and Edit Microsoft Word Tables
#WORD ADJUST COLUMNS TO FIT TEXT PROFESSIONAL#
Quickly customize it to make an attractive, professional MS Word table you can use and reuse. Find out how to start with a premium template. In this video, you'll learn how to quickly make tables in Mircosoft Word. If you’re using a different version of Word, then the interface and steps may be different.) How to Make & Edit MS Word Tables (Video)
#WORD ADJUST COLUMNS TO FIT TEXT FOR MAC#
(Note: The screenshots and instructions that follow are made using Microsoft Word for Mac version 16.4. Then edit and format it to change its appearance. This article will show you how to make a table in Word using a template. Table charts are useful in different types of Word projects, whether for personal, educational, or business use. And you've got granular control over the formatting, layout, and appearance of Microsoft Word tables. Microsoft Word gives you various ways to insert or create a table. It makes information easier to grasp, understand, and analyze at a glance, compared to explaining the same data through plain text. Premium Word templates like this one help you create effective documents with professional design and layout.Ī table is a kind of chart that organizes and presents data in rows and columns. Learn how to make tables in Word quickly with a template. If you want to use two lines in one cell simply press Alt+Enter where you want the text to be split.Are you struggling to get your message across? When your Microsoft Word project contains information, try presenting it in the form of a Word table. The downside with this approach is that you lose the ability to undo any changes you make, there is, however, a solution to that: Generic undo routine for VBA
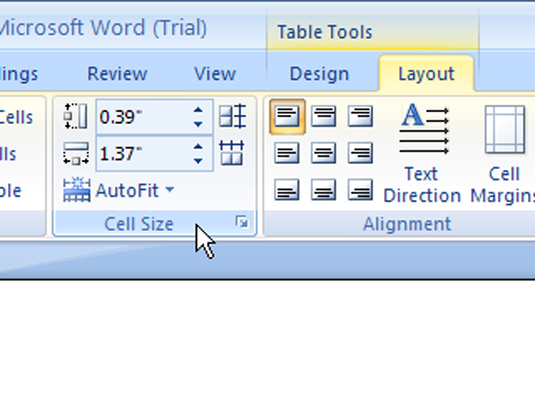
Double-press with left mouse button on ThisWorkbook in Project Explorer.Press Alt + F11 to open the VBA Editor.
#WORD ADJUST COLUMNS TO FIT TEXT CODE#
The ScreenUpdating property allows you to perform changes to the workbook without showing the result until all changes have been made, this makes the code run faster and smoother. The Target parameter is a range object containing the cell or cells that have been changed, the Sh parameter contains the worksheet object of the changed cells. 'Continue with next cell that has changed Worksheets(Sh.Name).Columns(Value.Column).AutoFit 'Auto resize column using the Autofit method 'Go through each cell that has been changed 'Don't show changes made to the worksheet Private Sub Workbook_SheetChange(ByVal Sh As Object, ByVal Target As Range) VBA code 'The WorkbookSheetChange event is run if any of the cells in the workbook changes All these actions can trigger an Event, which Event is determined by the name of the macro. The Event code displayed below is not placed in a regular code module, this event code is placed in the Workbook module, event code is rund when a specific thing happens.įor example, a cell is selected, a worksheet is activated, a workbook is closed, a cell value has changed etc. You can also copy and paste cells and the columns resize instantly. Let me show you how to create self-adjusting columns in Excel with a few lines of VBA code. You can, however, create an Event that does this for you automatically. Make sure you have selected the cells you want to to auto adjust before pressing the short-cut keys. There is a short-cut for auto adjusting column widths as well, simply press Alt + H + O + I. If not, a cell range containing contiguous adjacent non-empty cells will be selected. Note that the selected cell must be empty before you press CTRL + A. You can also press short-cut keys CTRL + A in order to select all cells on the worksheet. You can easily resize all columns manually by press with left mouse button oning on the column header next to column A and then double press with left mouse button on with left mouse button on any of the delimiting column lines.ĭouble-press with left mouse button oning on the column next to column A selects all cells on the worksheet, double-press with left mouse button oning on any of the delimiting column lines resizes all columns containing data so it fits accordingly. How to highlight row of the selected cell programmaticallyĬount text string in all formulas in a worksheet Ĭopy worksheets in active workbook to new workbooksĬreate comment if cell value is larger than columnĪuthor: Oscar Cronquist Article last updated on April 01, 2019Įxcel does not resize columns as you type by default as the image above demonstrates. How to create a list of comments from a worksheet programmatically

#WORD ADJUST COLUMNS TO FIT TEXT PDF#
How to save specific multiple worksheets to a pdf file programmatically Multiply numbers in each row with remaining rows in cell range (UDF)


 0 kommentar(er)
0 kommentar(er)
